Adding a texture in Photoshop is quite easy and adds a great look to your photos. There are many websites that allow you to use their textures for free (you may have to credit them) or you can create your own texture. Please find below for a short tutorial on how to add textures to your photos!

- Open the photo you would like to add the texture to in Photoshop.
- If you would like like to add color pop or any other PS treatments, do so now. In the photos to the left, I have given both photos a boost in color. [I will create a tutorial at a later date on how to create a Color Pop Action!]
- So now you want to find a texture that you can use for your photos. *Always try various textures since the results will vary.
- Open that texture in Photoshop (if saved) or if you copied from a website, paste over your current photo. If the texture is not the same size as your photo, go to: Edit>Free Transform. Your texture layer will now have points on it in which you can drag and resize the texture. To exit from "Free Transform", click on another tool from the toolbar. You will receive the following pop-up, "Apply the transformation?" Click Apply.
- Go to your blending mode in your layers and go thru the blending modes to achieve the desired look. In the two examples provided, I used Overlay at 100%.
- Now make sure your texture layer is highlighted and "Add Layer Mask" in your layers palette (see image). A layer mask will be added to the texture layer.
- Select the layer mask. Typically it is white but sometimes black. Select a soft brush and the brush color should be opposite of what you are seeing as the layer mask. So for example, if your layer mask is white, select black as your foreground color. If your layer mask is black, select white as your foreground color.
- With your soft brush, paint over the areas you don't want the texture on (ie: faces, arms, etc.).
Click Here for More Texture Results

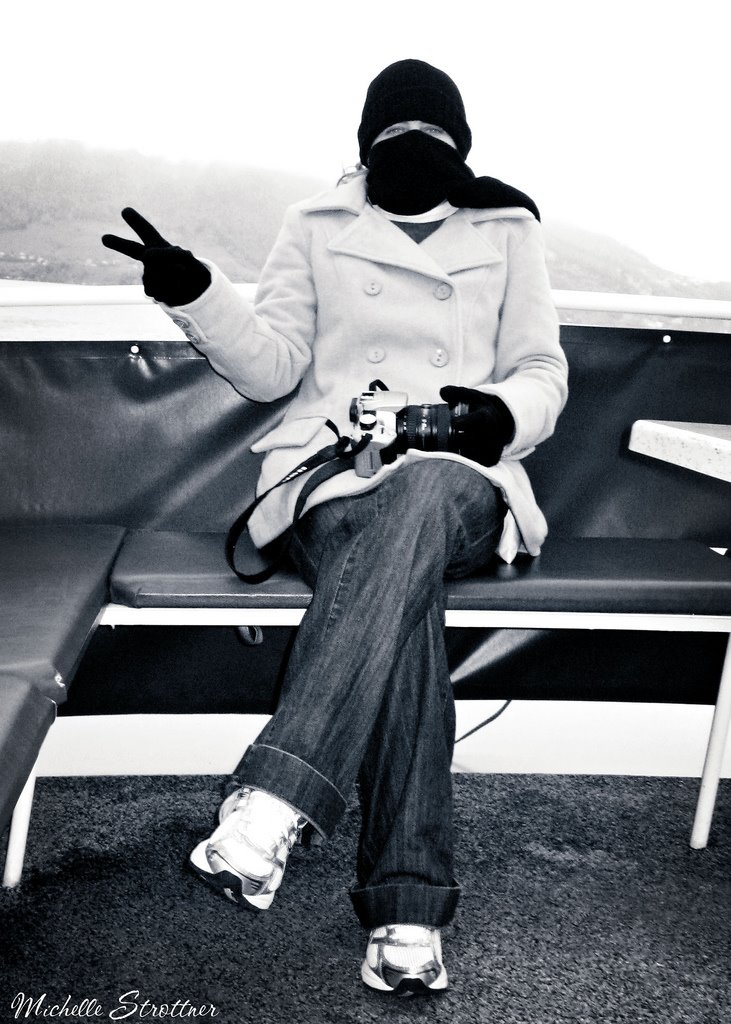
No comments:
Post a Comment