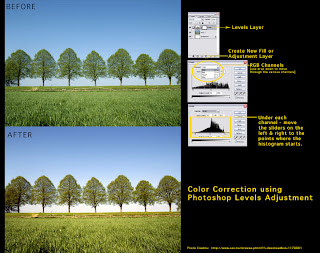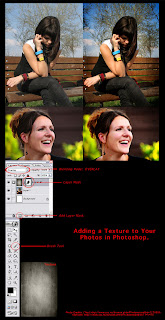http://www.modelmayhem.com/pics.php?id=1137354


 This is a quick cross processing tutorial for Photoshop. Please feel free to comment to this tutorial with a link to your edited picture. I always love seeing people's results!
This is a quick cross processing tutorial for Photoshop. Please feel free to comment to this tutorial with a link to your edited picture. I always love seeing people's results!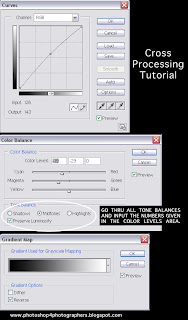


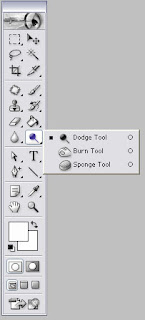
 tab and under each channel (Red, Green, Blue), CTRL+V to paste the original Lightness channel you copied in Lab Mode.
tab and under each channel (Red, Green, Blue), CTRL+V to paste the original Lightness channel you copied in Lab Mode.